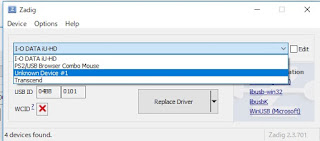旋盤の冶具を付けたりはずしたりするときに気になるのが切粉(鉄粉)です。髭のようにレンチにくっつきますのでイライラします。
こちらは冶具が磁化して切粉がくっついて髭がはえた状態です。
しかも製品が接触する箇所が特に磁石化します。
最大の原因は、新しい冶具である事と、硬い焼き入れだと思います。
市販の脱磁機が職場にありましたが、これが使いずらい。
そこで、うちの職場にあった脱磁機を作ることにしました。
CalendarMemo 作者様の回路図を参考にして作成しました。公開ありがとうございます!
電磁石は、職場の保全予備品の油圧ソレノイドバルブのソレノイド部の一番容量の大きいものです。直流抵抗はほぼゼロ、1Aのブレーカが0.5秒くらいでバチンと落ちるので200Wくらいでしょうか
コンデンサは最終的に1200μFまで増やしました。
オシロで減衰時間を測定してみたのですが、雑音が多くてうまく表示できません。結局LEDの消えるまでを目視で確認し、1秒くらいというところです。
全体回路です。コンデンサはまだ600μFの状態です。
右上がブリッジダイオード、右下は1Aのサーキットプロテクタです。
組み込んだ状態です。
左側アルミパネルの奥にソレノイドの鉄芯が顔を出してます。
そこに脱磁したい部位があたるように冶具を置きます。
そして、操作ボックスの左手前の黒いボタンを、奥のLEDが消えるまで押し続けます。
手で磁力に逆らいながら移動させるタイプのハンド脱磁機に比べ、こちらは置いてスイッチを押すだけなのでかなり使いやすくなりました。
市販のものより、自分の環境、使い道にあったものがやっぱりいいです。
2018年11月3日土曜日
2018年8月13日月曜日
ワゴンRのエアコンが効かない
毎日。あほみたいに暑い日が続いています。家内のスズキのワゴンR(22年式)、1年前に中古で購入したときから、前の車のようにはエアコン効かないと思ってました。
この連日の暑さで、エアコン全開でも車内は冷えず、「お金をかけずに、なんとかして!」という命令が家内よりくだされました。その時の顛末です。
詳しい現象
・エアコンの動作時、冷えるのだが、冷えが悪い。前の車(ホンダライフ)ほど冷えない
・エアコン用コンプレッサーは休まず動いてる
・ベルトも新しくて滑ってる様子なし
・社内で誰もタバコ吸わないのでフィルター詰まりでない。そもそもフィルターが無い
・一年前、ガスを補充してもらった
・現在のエアコンのガスの状態は不明(のぞき窓が見当たらない)
・左側の送風口はよく冷えて右側はあまり冷えない。
以上のことから、エバポレーター(エアコン室内機)の掃除をしてみようと、ネットでやり方を調べていました。
その時に、ある修理工場のHPで「ワゴンRのエバポレーターの保証期間延長」というのがあると知りました。
http://www.suzuki.co.jp/about/recall/2015/1218b/index.html
車検証を見ると、うちのがあてはまります。
そこで、いつも世話になってる修理工場に電話して
「エアコンの効きが悪い」
「 ワゴンRのエバポレーターの保証期間延長の対象車両である」
事を告げて、調べてほしいといいました。
修理工場から、1泊2日で帰ってきて、 次のようになりました。
「ガスが2割減ってました。
無償修理対象ですので1週間入院してもらい、交換します。
今は修理がいっぱいなので9月になります。
それまでは、ガスを補充して対応します」
ガスが2割減ると、エアコンの効きがどれくらい悪くなるのかは私にはわかりませんが、少し暑さも和らいできたこともあり、ガスの補充で、車内はすこし快適になりました。
ワゴンRのエアコンがあまり効かないで困っておられる方は、高いお金をかけたり、こんなものとあきらめる前に、対象車両に当てはまらないのか一度調べてみてはいかがでしょうか?
この連日の暑さで、エアコン全開でも車内は冷えず、「お金をかけずに、なんとかして!」という命令が家内よりくだされました。その時の顛末です。
詳しい現象
・エアコンの動作時、冷えるのだが、冷えが悪い。前の車(ホンダライフ)ほど冷えない
・エアコン用コンプレッサーは休まず動いてる
・ベルトも新しくて滑ってる様子なし
・社内で誰もタバコ吸わないのでフィルター詰まりでない。そもそもフィルターが無い
・一年前、ガスを補充してもらった
・現在のエアコンのガスの状態は不明(のぞき窓が見当たらない)
・左側の送風口はよく冷えて右側はあまり冷えない。
以上のことから、エバポレーター(エアコン室内機)の掃除をしてみようと、ネットでやり方を調べていました。
その時に、ある修理工場のHPで「ワゴンRのエバポレーターの保証期間延長」というのがあると知りました。
http://www.suzuki.co.jp/about/recall/2015/1218b/index.html
車検証を見ると、うちのがあてはまります。
そこで、いつも世話になってる修理工場に電話して
「エアコンの効きが悪い」
「 ワゴンRのエバポレーターの保証期間延長の対象車両である」
事を告げて、調べてほしいといいました。
修理工場から、1泊2日で帰ってきて、 次のようになりました。
「ガスが2割減ってました。
無償修理対象ですので1週間入院してもらい、交換します。
今は修理がいっぱいなので9月になります。
それまでは、ガスを補充して対応します」
ガスが2割減ると、エアコンの効きがどれくらい悪くなるのかは私にはわかりませんが、少し暑さも和らいできたこともあり、ガスの補充で、車内はすこし快適になりました。
ワゴンRのエアコンがあまり効かないで困っておられる方は、高いお金をかけたり、こんなものとあきらめる前に、対象車両に当てはまらないのか一度調べてみてはいかがでしょうか?
2018年5月29日火曜日
奈良オクトーバーフェストに行ってきました。
毎年恒例で行ってます、奈良オクトーバーフェスト。今年は初めて平日の火曜日に行ってきました。
平日の17時とあってさすがに席はまばらです。
でも生演奏が始まると人も増え、少しずつ盛り上がってきます。
モスクワから来たという夫婦と少ししゃべりました。
東京、大阪、姫路、奈良と観光してるそうです。ちょっとプーチンに似てました。
下の写真真ん中右よりのアロハシャツです。
かなり外国人観光客が多いです。毎年外国人観光客が増加してるのが実感できます。
気候もちょうど良く、楽しいひと時を過ごしました。
平日の17時とあってさすがに席はまばらです。
でも生演奏が始まると人も増え、少しずつ盛り上がってきます。
モスクワから来たという夫婦と少ししゃべりました。
東京、大阪、姫路、奈良と観光してるそうです。ちょっとプーチンに似てました。
下の写真真ん中右よりのアロハシャツです。
かなり外国人観光客が多いです。毎年外国人観光客が増加してるのが実感できます。
気候もちょうど良く、楽しいひと時を過ごしました。
2018年5月26日土曜日
長浜製作所のバランシングマシンのエンコーダ
またしても我が職場の古いバランシングマシン(バランサー)が調子悪くなった。
長浜製作所からは「はよ捨てなはれ」と言われ続けてるやつです。
修正穴の角度決めで角度がずれてしまう。との事。
エンコーダを予備品(それも中古)と入れ替えて現象が収まったようである。
ではエンコーダが悪いのか?
外したエンコーダを調べてみる。
メーカー名、品番もわからない。
蓋を開けてみる。
5vで動作するタイプのロジックIC(インバータ)があるので、VCに5Vをつないでみる。
USBぶった切り電源
5Vの実験回路を組む時には、これが大変便利。いちいち電源装置を準備しなくて済む。
回路を組み、出力(A,B,Z)を10kΩの抵抗で5Vにプルアップ し、オシロで確認してみた。
A相、B相を表示し、指でエンコーダの軸をクリっと回すと、位相が1/4ずれた波形が現れる。速く回してもきれいに出ている。おそらく1周で1024パルスです。1パルスが0.35度くらいになります。
B相が必要なのは回転方向がわかるからです。
角度の絶対値はZ相のパルスからA相で何パルス目という風に計算します。
次にA相とZ相を表示させる。何度やっても1周に1か所山ができる。速く回しても逆転させても同じところに出ます。
Z相は円盤のある1個所のみにくると反射光の強さが変化してパルスを出す縞です。
これではZ相のパルスの位置が変わることはありえません。
隙間からは少し分厚いCDみたいな円盤が回るのが見えます。
円盤上には3本の縞があります(A,B,Z相)。円盤の裏には発光素子が見当たらないので、発光素子と受光素子が同じ側についてるようです。
当然、円盤をゆびで押さえると軸を回そうとしても動かず、軸と円盤はしっかりと固定されてるようです。
この結果、バランシングマシンの修正角度がずれたり、また、その後原点の角度がずれてしまうのは、エンコーダ内部では 考えられません。
考えられるのは
1 エンコーダの取り付け金具がゆるむ。
2 エンコーダの軸とカップリングの固定がゆるむ。
3 カップリングと、エンコーダ側プーリーの軸の固定がゆるむ。
4 エンコーダ側プーリーと軸の固定がゆるむ。
5 エンコーダ側プーリーと、タイミングベルトの山が飛ぶ。
6 主軸側プーリとタイミングベルトの山が飛ぶ。
7 主軸とプーリの固定がゆるむ。
このいずれかとなります。
可能性の高いのはタイミングベルトの摩耗で山が飛ぶことです。こちらでもベルトを取り寄せて交換する予定です。
また、先日、上の2が発生し、場所の特定に時間がかかりました。
まだまだ古いバランシングマシンでお困りの方は多いと思います。何かのお役に立つことがあるかもしれませんね。
長浜製作所からは「はよ捨てなはれ」と言われ続けてるやつです。
修正穴の角度決めで角度がずれてしまう。との事。
エンコーダを予備品(それも中古)と入れ替えて現象が収まったようである。
ではエンコーダが悪いのか?
外したエンコーダを調べてみる。
メーカー名、品番もわからない。
蓋を開けてみる。
5vで動作するタイプのロジックIC(インバータ)があるので、VCに5Vをつないでみる。
USBぶった切り電源
5Vの実験回路を組む時には、これが大変便利。いちいち電源装置を準備しなくて済む。
回路を組み、出力(A,B,Z)を10kΩの抵抗で5Vにプルアップ し、オシロで確認してみた。
A相、B相を表示し、指でエンコーダの軸をクリっと回すと、位相が1/4ずれた波形が現れる。速く回してもきれいに出ている。おそらく1周で1024パルスです。1パルスが0.35度くらいになります。
B相が必要なのは回転方向がわかるからです。
角度の絶対値はZ相のパルスからA相で何パルス目という風に計算します。
次にA相とZ相を表示させる。何度やっても1周に1か所山ができる。速く回しても逆転させても同じところに出ます。
Z相は円盤のある1個所のみにくると反射光の強さが変化してパルスを出す縞です。
これではZ相のパルスの位置が変わることはありえません。
隙間からは少し分厚いCDみたいな円盤が回るのが見えます。
円盤上には3本の縞があります(A,B,Z相)。円盤の裏には発光素子が見当たらないので、発光素子と受光素子が同じ側についてるようです。
当然、円盤をゆびで押さえると軸を回そうとしても動かず、軸と円盤はしっかりと固定されてるようです。
この結果、バランシングマシンの修正角度がずれたり、また、その後原点の角度がずれてしまうのは、エンコーダ内部では 考えられません。
考えられるのは
1 エンコーダの取り付け金具がゆるむ。
2 エンコーダの軸とカップリングの固定がゆるむ。
3 カップリングと、エンコーダ側プーリーの軸の固定がゆるむ。
4 エンコーダ側プーリーと軸の固定がゆるむ。
5 エンコーダ側プーリーと、タイミングベルトの山が飛ぶ。
6 主軸側プーリとタイミングベルトの山が飛ぶ。
7 主軸とプーリの固定がゆるむ。
このいずれかとなります。
可能性の高いのはタイミングベルトの摩耗で山が飛ぶことです。こちらでもベルトを取り寄せて交換する予定です。
また、先日、上の2が発生し、場所の特定に時間がかかりました。
まだまだ古いバランシングマシンでお困りの方は多いと思います。何かのお役に立つことがあるかもしれませんね。
2018年5月5日土曜日
初めてのはじめての深層学習プログラミング その5
「はじめての深層学習プログラミング」を買って、自分にもできるのかどうか挑戦中です。
tiny.pyの作成方法です。初心者向け解説書でもそこまでは書いてくれてません。
UbuntuのFilesを開いて Home/deel/example/のディレクトリを開きます。
そこのtest.pyを同じ場所にコピーし、tiny.pyとrenameします。
それをダブルクリックしてエディタで開きます。
この画面で本に書いてある通りに書き換えるのが手っ取り早いと思いました。
それを上書き保存して Home/deel/へ移動またはコピーします。
これで Home/deel/tiny.pyが焼きあがります。
tiny.pyを実行します。
toruosada@toruosada-VirtualBox:~/deel$ python tiny.py
Loading bvlc_alexnet.caffemodel
Converting from bvlc_alexnet.caffemodel
(u'data', 5)
(u'conv1', 4)
(u'relu1', 18)
(u'norm1', 15)
(u'pool1', 17)
(u'conv2', 4)
(u'relu2', 18)
(u'norm2', 15)
(u'pool2', 17)
(u'conv3', 4)
(u'relu3', 18)
(u'conv4', 4)
(u'relu4', 18)
(u'conv5', 4)
(u'relu5', 18)
(u'pool5', 17)
(u'fc6', 14)
(u'relu6', 18)
(u'drop6', 6)
(u'fc7', 14)
(u'relu7', 18)
(u'drop7', 6)
(u'fc8', 14)
(u'loss', 21)
#1 | loupe, | 22.5%
#2 | hook, | 10.0%
#3 | corkscrew, | 5.2%
#4 | combination | 4.2%
#5 | stethoscope | 4.1%
#6 | buckle | 4.0%
#7 | face | 3.3%
#8 | stopwatch, | 2.5%
#9 | cassette | 2.0%
#10 | analog | 1.4%
#11 | knot | 1.4%
#12 | digital | 1.4%
#13 | chain | 1.2%
#14 | padlock | 1.2%
#15 | muzzle | 1.1%
#16 | magnetic | 1.0%
#17 | lens | 1.0%
#18 | sunglasses, | 0.9%
#19 | whistle | 0.8%
#20 | nail | 0.8%
toruosada@toruosada-VirtualBox:~/deel$
本の確率との間にばらつきがありますがそれなりの結果がでました。
次に20ページのプログラムの改造です。今回freePhotoから犬とわかりやすそうな写真を見つけてダウンロードし、 Home/deel/へ置き、dog.jpegとしました。
プログラムの”test.jpg"を”dog.jpeg"と変更しtiny.pyを実行しました。
見せた写真と結果です。
#1 | German | 61.8%
#2 | Norwegian | 27.3%
#3 | kelpie | 3.8%
#4 | malinois | 1.9%
#5 | Eskimo | 1.6%
#6 | malamute, | 0.7%
#7 | Siberian | 0.7%
#8 | timber | 0.3%
#9 | groenendael | 0.3%
#10 | schipperke | 0.2%
#11 | dingo, | 0.2%
#12 | African | 0.1%
#13 | Cardigan, | 0.1%
#14 | Border | 0.1%
#15 | dhole, | 0.1%
#16 | tennis | 0.1%
#17 | Australian | 0.0%
#18 | Pembroke, | 0.0%
#19 | collie | 0.0%
#20 | white | 0.0%
toruosada@toruosada-VirtualBox:~/deel$
さすがにジャーマンシェパードが一位に来てます。その後も強そうな犬の名前が並びます。
では応用編です。うちのトイプードルが鏡餅の帽子をかぶらされてます。
#1 | Maltese | 29.3%
#2 | toy | 22.3%
#3 | West | 11.5%
#4 | French | 9.6%
#5 | miniature | 7.1%
#6 | Chihuahua | 7.1%
#7 | cocker | 1.3%
#8 | teddy, | 1.3%
#9 | standard | 0.9%
#10 | Norfolk | 0.8%
#11 | kuvasz | 0.7%
#12 | boxer | 0.6%
#13 | Labrador | 0.5%
#14 | cairn, | 0.5%
#15 | toy | 0.3%
#16 | Shih-Tzu | 0.3%
#17 | seat | 0.3%
#18 | Bedlington | 0.3%
#19 | Pekinese, | 0.2%
#20 | Lhasa, | 0.2%
可愛い犬の名前がズラリと並びます。ほっとしました。
中でも面白いのが#14、日本語でケルンです。鏡餅がAIにはケルンに見えるらしいです。
なかなか楽しませてくれます。
ケアン - Wikipediaより
調子に乗ってDEEPな日本をアメリカ生まれのAIに「これなーんだ」します。
奈良でお馴染みのせんとくんです。
#1 | knee | 11.4%
#2 | teddy, | 7.5%
#3 | ski | 5.7%
#4 | swing | 5.4%
#5 | horizontal | 4.2%
#6 | parallel | 4.1%
#7 | neck | 3.4%
#8 | wombat | 3.3%
#9 | bonnet, | 3.0%
#10 | swimming | 2.9%
#11 | koala, | 2.2%
#12 | bucket, | 2.1%
#13 | diaper, | 1.7%
#14 | sweatshirt | 1.7%
#15 | cowboy | 1.5%
#16 | stole | 1.5%
#17 | toyshop | 1.2%
#18 | poncho | 1.2%
#19 | hamper | 1.2%
#20 | sarong | 1.2%
tiny.pyの作成方法です。初心者向け解説書でもそこまでは書いてくれてません。
UbuntuのFilesを開いて Home/deel/example/のディレクトリを開きます。
そこのtest.pyを同じ場所にコピーし、tiny.pyとrenameします。
それをダブルクリックしてエディタで開きます。
この画面で本に書いてある通りに書き換えるのが手っ取り早いと思いました。
それを上書き保存して Home/deel/へ移動またはコピーします。
これで Home/deel/tiny.pyが焼きあがります。
tiny.pyを実行します。
toruosada@toruosada-VirtualBox:~/deel$ python tiny.py
Loading bvlc_alexnet.caffemodel
Converting from bvlc_alexnet.caffemodel
(u'data', 5)
(u'conv1', 4)
(u'relu1', 18)
(u'norm1', 15)
(u'pool1', 17)
(u'conv2', 4)
(u'relu2', 18)
(u'norm2', 15)
(u'pool2', 17)
(u'conv3', 4)
(u'relu3', 18)
(u'conv4', 4)
(u'relu4', 18)
(u'conv5', 4)
(u'relu5', 18)
(u'pool5', 17)
(u'fc6', 14)
(u'relu6', 18)
(u'drop6', 6)
(u'fc7', 14)
(u'relu7', 18)
(u'drop7', 6)
(u'fc8', 14)
(u'loss', 21)
#1 | loupe, | 22.5%
#2 | hook, | 10.0%
#3 | corkscrew, | 5.2%
#4 | combination | 4.2%
#5 | stethoscope | 4.1%
#6 | buckle | 4.0%
#7 | face | 3.3%
#8 | stopwatch, | 2.5%
#9 | cassette | 2.0%
#10 | analog | 1.4%
#11 | knot | 1.4%
#12 | digital | 1.4%
#13 | chain | 1.2%
#14 | padlock | 1.2%
#15 | muzzle | 1.1%
#16 | magnetic | 1.0%
#17 | lens | 1.0%
#18 | sunglasses, | 0.9%
#19 | whistle | 0.8%
#20 | nail | 0.8%
toruosada@toruosada-VirtualBox:~/deel$
本の確率との間にばらつきがありますがそれなりの結果がでました。
次に20ページのプログラムの改造です。今回freePhotoから犬とわかりやすそうな写真を見つけてダウンロードし、 Home/deel/へ置き、dog.jpegとしました。
プログラムの”test.jpg"を”dog.jpeg"と変更しtiny.pyを実行しました。
見せた写真と結果です。
#1 | German | 61.8%
#2 | Norwegian | 27.3%
#3 | kelpie | 3.8%
#4 | malinois | 1.9%
#5 | Eskimo | 1.6%
#6 | malamute, | 0.7%
#7 | Siberian | 0.7%
#8 | timber | 0.3%
#9 | groenendael | 0.3%
#10 | schipperke | 0.2%
#11 | dingo, | 0.2%
#12 | African | 0.1%
#13 | Cardigan, | 0.1%
#14 | Border | 0.1%
#15 | dhole, | 0.1%
#16 | tennis | 0.1%
#17 | Australian | 0.0%
#18 | Pembroke, | 0.0%
#19 | collie | 0.0%
#20 | white | 0.0%
toruosada@toruosada-VirtualBox:~/deel$
さすがにジャーマンシェパードが一位に来てます。その後も強そうな犬の名前が並びます。
では応用編です。うちのトイプードルが鏡餅の帽子をかぶらされてます。
#1 | Maltese | 29.3%
#2 | toy | 22.3%
#3 | West | 11.5%
#4 | French | 9.6%
#5 | miniature | 7.1%
#6 | Chihuahua | 7.1%
#7 | cocker | 1.3%
#8 | teddy, | 1.3%
#9 | standard | 0.9%
#10 | Norfolk | 0.8%
#11 | kuvasz | 0.7%
#12 | boxer | 0.6%
#13 | Labrador | 0.5%
#14 | cairn, | 0.5%
#15 | toy | 0.3%
#16 | Shih-Tzu | 0.3%
#17 | seat | 0.3%
#18 | Bedlington | 0.3%
#19 | Pekinese, | 0.2%
#20 | Lhasa, | 0.2%
可愛い犬の名前がズラリと並びます。ほっとしました。
中でも面白いのが#14、日本語でケルンです。鏡餅がAIにはケルンに見えるらしいです。
なかなか楽しませてくれます。
ケアン - Wikipediaより
調子に乗ってDEEPな日本をアメリカ生まれのAIに「これなーんだ」します。
奈良でお馴染みのせんとくんです。
#1 | knee | 11.4%
#2 | teddy, | 7.5%
#3 | ski | 5.7%
#4 | swing | 5.4%
#5 | horizontal | 4.2%
#6 | parallel | 4.1%
#7 | neck | 3.4%
#8 | wombat | 3.3%
#9 | bonnet, | 3.0%
#10 | swimming | 2.9%
#11 | koala, | 2.2%
#12 | bucket, | 2.1%
#13 | diaper, | 1.7%
#14 | sweatshirt | 1.7%
#15 | cowboy | 1.5%
#16 | stole | 1.5%
#17 | toyshop | 1.2%
#18 | poncho | 1.2%
#19 | hamper | 1.2%
#20 | sarong | 1.2%
#1 | toyshop | 61.3%
#2 | saltshaker, | 6.4%
#3 | oil | 5.6%
#4 | breastplate, | 5.6%
#5 | cuirass | 3.8%
#6 | thimble | 1.8%
#7 | piggy | 1.0%
#8 | knee | 0.9%
#9 | shield, | 0.8%
#10 | milk | 0.6%
#11 | football | 0.4%
#12 | go-kart | 0.3%
#13 | mask | 0.3%
#14 | padlock | 0.3%
#15 | motor | 0.3%
#16 | coffeepot | 0.3%
#17 | carousel, | 0.3%
#18 | teapot | 0.3%
#19 | chain | 0.2%
#20 | bubble | 0.2%
おもちゃ屋に塩入れが並んでるように見えるそうです。
#2 | saltshaker, | 6.4%
#3 | oil | 5.6%
#4 | breastplate, | 5.6%
#5 | cuirass | 3.8%
#6 | thimble | 1.8%
#7 | piggy | 1.0%
#8 | knee | 0.9%
#9 | shield, | 0.8%
#10 | milk | 0.6%
#11 | football | 0.4%
#12 | go-kart | 0.3%
#13 | mask | 0.3%
#14 | padlock | 0.3%
#15 | motor | 0.3%
#16 | coffeepot | 0.3%
#17 | carousel, | 0.3%
#18 | teapot | 0.3%
#19 | chain | 0.2%
#20 | bubble | 0.2%
おもちゃ屋に塩入れが並んでるように見えるそうです。
初めてのはじめての深層学習プログラミング その4
「はじめての深層学習プログラミング」を買って、自分にもできるのかどうか挑戦中です。
必要な事は
1 Ubuntuのインストール
2 Gitのインストール
3 pipのインストール
4 OpenCVのインストール
5 CUDAのインストール (現在、ここの途中です)
6 Chainerのインストール
7 Deelのインストール
8 tiny.pyの実行
先ずはここまでを目指します。
5 CUDAのインストール
どうしてもうまくいかず、諦めました。
CUDAは必要性を感じてから再考する事にします。
もう一度最初からやり直します。
まずUbuntuのインストールです。
3通りあります。
1 Windows上でのサブシステムでUbuntu(Linax)を動かす
2 WindowsとUbuntuをデュアルブートする
3 クリーンインストールしてしまう
1 Windows上でのサブシステムでUbuntu(Linax)を動かす
今度は 仮想環境(VirtualBox)を使用してUbuntuをインストールしてみます。
特に注意点
日本語を選ぶと後でコマンドの画面で困るので英語を選ぶ。
bios上アドバンスでvirtualなんとかをenableにする。
Ubuntuの64ビット版が表示されない。
Ubuntuのデスクトップにターミナルを起動する時、 Ctrl+Alt+Tをクリックする。出てきたら、端末アイコンを右クリックしてLauncherに登録」をクリックする。
6 Chainerのインストール
7 Deelのインストール
8 tiny.pyの実行
ですが、なかなかうまくいきません。
tiny.pyの実行中のエラーの例です。
Import Error:cannot import name Function Set
Import Error:No module named protobuf3
memory error
Raise EOF Error
Alexnet()が見つからない
Chainerのインストール中のエラー
numpyがアンインストールできない
sixがアンインストールできない
試行錯誤の結果、各プログラムのインストール順とバージョンの関係が大切とわかりました。
最終的にうまくChainerのインストールができた時の順番です。
① VirtualBoxを使用 バージョン 5.1.34 r121010 (Qt5.6.2)
② Ubuntuをインストール(14.04)
③ Gitのインストール
④ python2.7のインストール
⑤ pipのインストール(1.5.4)
⑥ pythonバージョンアップ→(2.7.12)
⑦ OpenCVのインストール(最新版はエラーがでるので2.4.10を指定してインストール)
⑧ python-devのインストール
⑨ Chainerのインストール(1.17.0)
⑩ Deelのインストール
⑪ tiny.pyの作成
⑫ tiny.pyの実行
必要な事は
1 Ubuntuのインストール
2 Gitのインストール
3 pipのインストール
4 OpenCVのインストール
5 CUDAのインストール (現在、ここの途中です)
6 Chainerのインストール
7 Deelのインストール
8 tiny.pyの実行
先ずはここまでを目指します。
5 CUDAのインストール
どうしてもうまくいかず、諦めました。
CUDAは必要性を感じてから再考する事にします。
もう一度最初からやり直します。
まずUbuntuのインストールです。
3通りあります。
1 Windows上でのサブシステムでUbuntu(Linax)を動かす
2 WindowsとUbuntuをデュアルブートする
3 クリーンインストールしてしまう
1 Windows上でのサブシステムでUbuntu(Linax)を動かす
今度は 仮想環境(VirtualBox)を使用してUbuntuをインストールしてみます。
特に注意点
日本語を選ぶと後でコマンドの画面で困るので英語を選ぶ。
bios上アドバンスでvirtualなんとかをenableにする。
Ubuntuの64ビット版が表示されない。
Ubuntuのデスクトップにターミナルを起動する時、 Ctrl+Alt+Tをクリックする。出てきたら、端末アイコンを右クリックしてLauncherに登録」をクリックする。
6 Chainerのインストール
7 Deelのインストール
8 tiny.pyの実行
ですが、なかなかうまくいきません。
tiny.pyの実行中のエラーの例です。
Import Error:cannot import name Function Set
Import Error:No module named protobuf3
memory error
Raise EOF Error
Alexnet()が見つからない
Chainerのインストール中のエラー
numpyがアンインストールできない
sixがアンインストールできない
試行錯誤の結果、各プログラムのインストール順とバージョンの関係が大切とわかりました。
最終的にうまくChainerのインストールができた時の順番です。
① VirtualBoxを使用 バージョン 5.1.34 r121010 (Qt5.6.2)
② Ubuntuをインストール(14.04)
③ Gitのインストール
④ python2.7のインストール
⑤ pipのインストール(1.5.4)
⑥ pythonバージョンアップ→(2.7.12)
⑦ OpenCVのインストール(最新版はエラーがでるので2.4.10を指定してインストール)
⑧ python-devのインストール
⑨ Chainerのインストール(1.17.0)
⑩ Deelのインストール
⑪ tiny.pyの作成
⑫ tiny.pyの実行
2018年4月7日土曜日
初めてのはじめての深層学習プログラミング その3
「はじめての深層学習プログラミング」を買って、自分にもできるのかどうか挑戦中です。
必要な事は
1 Ubuntuのインストール
2 Gitのインストール
3 pipのインストール
4 OpenCVのインストール
5 CUDAのインストール
6 Chainerのインストール
7 Deelのインストール
先ずはここまでを目指します。
5 CUDAのインストール
CUDAのインストールは次の順に行います。
①CUDAドライバーをダウンロードする。
②GUIを無効化する。
③blacklistを設定する。
④ CUDAドライバーをインストールする。
①CUDAドライバーをダウンロードする。
これは書いてある通りにすればできた。
②GUIを無効化する。
ここからが問題です。
$ sudo pico /etc/default/grub
を入力するが、何も表示されない。
/etc/default/内のファイルを表示させると
ls /etc/default/
acpid console-setup dbus halt locale networking pollinate rsyslog useradd
apport cron devpts irqbalance lxd-bridge nss rcS ssh
bsdmainutils cryptdisks grub.d keyboard mdadm open- iscsi rsync ufw
と表示され、grubというファイルは存在していない。
調べ倒した結果、etc/default/grub.dのフォルダ内の50-cloudimg-settings.cfgというファイルがあった。
そのファイルの中を見てみる。
$ sudo nano /etc/default/grub.d/50-cloudimg-settings.cfg
その中の
GRUB_CMDLINE_LINUX_DEFAULTを
GRUB_CMDLINE_LINUX_DEFAULT="text”
と強引に書き換えた。
書き換えた後は「reboot」しないと反映されない。
$ reboot
Failed to connect to bus: No such file or directory
しかしどうしても失敗してしまう。
rootユーザーに切り替えても
$ sudo -i
[sudo] password for toruosada:
root@DESKTOP-LF789D0:~# reboot
Failed to connect to bus: No such file or directory
Failed to talk to init daemon.
だめでした。
そこで、強制終了「X」してWindowsのメニューからUbuntuを起動させます。
はたしてこれでrebootになるのかな?コマンドプロンプトをたちあげたのと何も変わらないように思います。boot内容がテキスト表示されません。
③blacklistを設定する。
気を取り直してblacklistの設定に進みます。
Ubuntuに最初から入っているディスプレイドライバを停止させないとCUDAが動作しないそうです。そのため blacklistに指定して止めてしまいます。
$ sudo cat - > /etc/modprobe.d/blacklist-nouveau.conf
-bash: /etc/modprobe.d/blacklist-nouveau.conf: Permission denied
と、うまくいきませんでした。ネットで調べて以下のコマンドを実施し、
~$ sudo sh -c "cat << ETX > /etc/modprobe.d/blacklist-nouveau.conf
> blacklist nouveau
> blacklist lbm-nouveau
> options nouveau modeset=0
> alias nouveau off
> alias lbm-nouveau off
> ^C
とコントロールCで抜けました。
nouveau-kms.confの設定も同じようにします。
$ sudo sh -c "cat << ETX > /etc/modprobe.d/nouveau-kms.conf
> options nouveau modeset=0
> ^C
同じくコントロールCで抜けました。
Initramfsを更新します。
$ sudo update-initramfs -u
[sudo] password for toruosada:
相変わらず「reboot」はできません。再起動?します。
邪魔者は消えたでしょうか。
④ CUDAドライバーをインストールする。
CUDAのインストールにはいく通りかあります。
1. 直接NVidiaからファイルをダウンロードする
2. Ubuntuの公式リポジトリからパッケージとしてインストールする
1. 直接NVidiaからファイルをダウンロードする
ファイルを指定してダウンロードします。
toruosada@DESKTOP-LF789D0:~$ wget http://jp.download.nvidia.com/XFree86/Linux-x86_64/340.104/NVIDIA-Linux-x86_64-340.104.run
dkmsパッケージをインストールします。
違う方法でやってみます。
必要な事は
1 Ubuntuのインストール
2 Gitのインストール
3 pipのインストール
4 OpenCVのインストール
5 CUDAのインストール
6 Chainerのインストール
7 Deelのインストール
先ずはここまでを目指します。
5 CUDAのインストール
CUDAのインストールは次の順に行います。
①CUDAドライバーをダウンロードする。
②GUIを無効化する。
③blacklistを設定する。
④ CUDAドライバーをインストールする。
①CUDAドライバーをダウンロードする。
これは書いてある通りにすればできた。
②GUIを無効化する。
ここからが問題です。
$ sudo pico /etc/default/grub
を入力するが、何も表示されない。
/etc/default/内のファイルを表示させると
ls /etc/default/
acpid console-setup dbus halt locale networking pollinate rsyslog useradd
apport cron devpts irqbalance lxd-bridge nss rcS ssh
bsdmainutils cryptdisks grub.d keyboard mdadm open- iscsi rsync ufw
と表示され、grubというファイルは存在していない。
調べ倒した結果、etc/default/grub.dのフォルダ内の50-cloudimg-settings.cfgというファイルがあった。
そのファイルの中を見てみる。
$ sudo nano /etc/default/grub.d/50-cloudimg-settings.cfg
その中の
GRUB_CMDLINE_LINUX_DEFAULTを
GRUB_CMDLINE_LINUX_DEFAULT="text”
と強引に書き換えた。
書き換えた後は「reboot」しないと反映されない。
$ reboot
Failed to connect to bus: No such file or directory
しかしどうしても失敗してしまう。
rootユーザーに切り替えても
$ sudo -i
[sudo] password for toruosada:
root@DESKTOP-LF789D0:~# reboot
Failed to connect to bus: No such file or directory
Failed to talk to init daemon.
だめでした。
そこで、強制終了「X」してWindowsのメニューからUbuntuを起動させます。
はたしてこれでrebootになるのかな?コマンドプロンプトをたちあげたのと何も変わらないように思います。boot内容がテキスト表示されません。
③blacklistを設定する。
気を取り直してblacklistの設定に進みます。
Ubuntuに最初から入っているディスプレイドライバを停止させないとCUDAが動作しないそうです。そのため blacklistに指定して止めてしまいます。
$ sudo cat - > /etc/modprobe.d/blacklist-nouveau.conf
-bash: /etc/modprobe.d/blacklist-nouveau.conf: Permission denied
と、うまくいきませんでした。ネットで調べて以下のコマンドを実施し、
~$ sudo sh -c "cat << ETX > /etc/modprobe.d/blacklist-nouveau.conf
> blacklist nouveau
> blacklist lbm-nouveau
> options nouveau modeset=0
> alias nouveau off
> alias lbm-nouveau off
> ^C
とコントロールCで抜けました。
nouveau-kms.confの設定も同じようにします。
$ sudo sh -c "cat << ETX > /etc/modprobe.d/nouveau-kms.conf
> options nouveau modeset=0
> ^C
同じくコントロールCで抜けました。
Initramfsを更新します。
$ sudo update-initramfs -u
[sudo] password for toruosada:
相変わらず「reboot」はできません。再起動?します。
邪魔者は消えたでしょうか。
④ CUDAドライバーをインストールする。
CUDAのインストールにはいく通りかあります。
1. 直接NVidiaからファイルをダウンロードする
2. Ubuntuの公式リポジトリからパッケージとしてインストールする
1. 直接NVidiaからファイルをダウンロードする
ファイルを指定してダウンロードします。
toruosada@DESKTOP-LF789D0:~$ wget http://jp.download.nvidia.com/XFree86/Linux-x86_64/340.104/NVIDIA-Linux-x86_64-340.104.run
dkmsパッケージをインストールします。
$ sudo apt install dkms
Linax-sourceというのも必要だそうです。
toruosada@DESKTOP-LF789D0:~$ sudo apt-get install linux-source
属性を変更して実行しますが・・・
toruosada@DESKTOP-LF789D0:~$ chmod +x NVIDIA-Linux-x86_64-340.104.run
toruosada@DESKTOP-LF789D0:~$ sudo ./NVIDIA-Linux-x86_64-340.104.run -a --disable-nouveau
toruosada@DESKTOP-LF789D0:~$ sudo ./NVIDIA-Linux-x86_64-340.104.run -a --disable-nouveau
[sudo] password for toruosada:
Verifying archive integrity... OK
Uncompressing NVIDIA Accelerated Graphics Driver for Linux-x86_64 340.104.........................................................
Received signal SIGSEGV; aborting.
どうしてもエラーで止まってしまいます。Verifying archive integrity... OK
Uncompressing NVIDIA Accelerated Graphics Driver for Linux-x86_64 340.104.........................................................
Received signal SIGSEGV; aborting.
違う方法でやってみます。
初めてのはじめての深層学習プログラミング その2
「はじめての深層学習プログラミング」を買って、自分にもできるのかどうか挑戦中です。
必要な事は
1 Ubuntuのインストール
2 Gitのインストール
3 pipのインストール
4 OpenCVのインストール
5 CUDAのインストール
6 Chainerのインストール
7 Deelのインストール
先ずはここまでを目指します。
2 Gitのインストール
「sudo apt-get install git」を打ち込めばインストールしてくれました。
toruosada@DESKTOP-LF789D0:~$ sudo apt-get install git
[sudo] password for toruosada:
Reading package lists... Done
Building dependency tree
Reading state information... Done
git is already the newest version (1:2.7.4-0ubuntu1.2).
The following package was automatically installed and is no longer required:
libfreetype6
Use 'sudo apt autoremove' to remove it.
0 upgraded, 0 newly installed, 0 to remove and 0 not upgraded.
3 pipのインストール
「 sudo apt-get install python-pip python-dev」と打ち込めば良いとのことでしたが、以下のコマンドの入力が必要でした。
sudo apt-get install software-properties-common
sudo apt-add-repository universe
sudo apt-get update
sudo apt-get install python-pip
この後、かなりの時間がかかって(一晩ほっときましたので時間はわかりません)コマンド受け付け状態になったのですが、pipはインストールされたのでしょうか?
pipのヴァージョンを確認するコマンド「 pip -V」を実行します。
どうやらインストールできたようです。
4 OpenCVのインストール
以下のコマンドを実行します。
git clone https://github.com/jayrambhia/install-OpenCV.git
cd install-OpenCV/Ubuntu
/install-OpenCV/Ubuntu$ ./opencv_latest.sh
途中で聞かれるパスワードは unix usernameのパスワードでした。(Ubuntuのインストール時に設定したやつです。
インストールが始まったのですが、後半に 大量のエラーが出ました。
再度、上と同じ3行のコマンドを実行しますと今度は成功したようです。
画面表示の最後に
OpenCV 3.4.1 ready to be used
と表示されて、コマンド受け付け状態になりました。
必要な事は
1 Ubuntuのインストール
2 Gitのインストール
3 pipのインストール
4 OpenCVのインストール
5 CUDAのインストール
6 Chainerのインストール
7 Deelのインストール
先ずはここまでを目指します。
2 Gitのインストール
「sudo apt-get install git」を打ち込めばインストールしてくれました。
toruosada@DESKTOP-LF789D0:~$ sudo apt-get install git
[sudo] password for toruosada:
Reading package lists... Done
Building dependency tree
Reading state information... Done
git is already the newest version (1:2.7.4-0ubuntu1.2).
The following package was automatically installed and is no longer required:
libfreetype6
Use 'sudo apt autoremove' to remove it.
0 upgraded, 0 newly installed, 0 to remove and 0 not upgraded.
3 pipのインストール
「 sudo apt-get install python-pip python-dev」と打ち込めば良いとのことでしたが、以下のコマンドの入力が必要でした。
sudo apt-get install software-properties-common
sudo apt-add-repository universe
sudo apt-get update
sudo apt-get install python-pip
この後、かなりの時間がかかって(一晩ほっときましたので時間はわかりません)コマンド受け付け状態になったのですが、pipはインストールされたのでしょうか?
pipのヴァージョンを確認するコマンド「 pip -V」を実行します。
どうやらインストールできたようです。
4 OpenCVのインストール
以下のコマンドを実行します。
git clone https://github.com/jayrambhia/install-OpenCV.git
cd install-OpenCV/Ubuntu
/install-OpenCV/Ubuntu$ ./opencv_latest.sh
途中で聞かれるパスワードは unix usernameのパスワードでした。(Ubuntuのインストール時に設定したやつです。
インストールが始まったのですが、後半に 大量のエラーが出ました。
再度、上と同じ3行のコマンドを実行しますと今度は成功したようです。
画面表示の最後に
OpenCV 3.4.1 ready to be used
と表示されて、コマンド受け付け状態になりました。
2018年4月5日木曜日
初めてのはじめての深層学習プログラミング その1
「はじめての深層学習プログラミング」を買って、自分にもできるのかどうか挑戦する事にした。
いきさつ;
ちょくちょく見ているCQ出版のインターフェイス誌では、結構簡単にdeep learningができそうに書いてあり、やってみようと思った。tenserflowをインストールするまで丁寧に書いてあり、できたのだが、インストールしても何をしてよいのかわからない。
もっと基礎的なことを勉強しようとして Chainer Playgroundをやってみたけど、あまりに難しいことばかり書いてあり、とてもついていけそうに無い。
そんな時にネットで「はじめての深層学習プログラミング」を知り、即購入した。
1章の深層学習のためのマシン構成
これでまず引いてしまいます。
MACやLINAXの名前は知ってますが、身近に又は社内で使ってることが無い。
ましてUbuntuって何者?です。
メモリも16GBも入ってて今まで十分だったのに、128GB推奨。やっぱ普通のおじさんがぼけ防止にかじってみるのには敷居が高すぎるのかも。
でも、できるところまで挑戦しようと思います。
必要な事は
1 Ubuntuのインストール
2 Gitのインストール
3 pipのインストール
4 OpenCVのインストール
5 CUDAのインストール
6 Chainerのインストール
7 Deelのインストール
先ずはここまでを目指します。
まずUbuntuのインストールです。
3通りあります。
1 Windows上でのサブシステムでUbuntu(Linax)を動かす
2 WindowsとUbuntuをデュアルブートする
3 クリーンインストールしてしまう
敷居の低い順にまず 1の方法でやります。正しいのかどうかはわかりません。
マウスを右クリックし 「アプリと機能」の画面にします。
「プログラムと機能」をクリックします。
「Windowsの機能の有効化または無効化」をクリックします。
「Windows Subsistem for Linux」にチェックをいれます。
次にUbuntuの入手です。
Microsoft Storeを検索して表示させ、 さらに「Ubuntu」を検索します。
後はインストールするだけ。
Installing, this may take a few minutes...
Installation successful!
Please create a default UNIX user account. The username does not need to match your Windows username.
For more information visit: https://aka.ms/wslusers
Enter new UNIX username: toruosada
Enter new UNIX password:
Retype new UNIX password:
passwd: password updated successfully
Default UNIX user set to: toruosada
To run a command as administrator (user "root"), use "sudo <command>".
See "man sudo_root" for details.
これでUbuntuのインストールは成功したようです。
いきさつ;
ちょくちょく見ているCQ出版のインターフェイス誌では、結構簡単にdeep learningができそうに書いてあり、やってみようと思った。tenserflowをインストールするまで丁寧に書いてあり、できたのだが、インストールしても何をしてよいのかわからない。
もっと基礎的なことを勉強しようとして Chainer Playgroundをやってみたけど、あまりに難しいことばかり書いてあり、とてもついていけそうに無い。
そんな時にネットで「はじめての深層学習プログラミング」を知り、即購入した。
1章の深層学習のためのマシン構成
これでまず引いてしまいます。
MACやLINAXの名前は知ってますが、身近に又は社内で使ってることが無い。
ましてUbuntuって何者?です。
メモリも16GBも入ってて今まで十分だったのに、128GB推奨。やっぱ普通のおじさんがぼけ防止にかじってみるのには敷居が高すぎるのかも。
でも、できるところまで挑戦しようと思います。
必要な事は
1 Ubuntuのインストール
2 Gitのインストール
3 pipのインストール
4 OpenCVのインストール
5 CUDAのインストール
6 Chainerのインストール
7 Deelのインストール
先ずはここまでを目指します。
まずUbuntuのインストールです。
3通りあります。
1 Windows上でのサブシステムでUbuntu(Linax)を動かす
2 WindowsとUbuntuをデュアルブートする
3 クリーンインストールしてしまう
敷居の低い順にまず 1の方法でやります。正しいのかどうかはわかりません。
マウスを右クリックし 「アプリと機能」の画面にします。
「プログラムと機能」をクリックします。
「Windowsの機能の有効化または無効化」をクリックします。
「Windows Subsistem for Linux」にチェックをいれます。
次にUbuntuの入手です。
Microsoft Storeを検索して表示させ、 さらに「Ubuntu」を検索します。
後はインストールするだけ。
Installing, this may take a few minutes...
Installation successful!
Please create a default UNIX user account. The username does not need to match your Windows username.
For more information visit: https://aka.ms/wslusers
Enter new UNIX username: toruosada
Enter new UNIX password:
Retype new UNIX password:
passwd: password updated successfully
Default UNIX user set to: toruosada
To run a command as administrator (user "root"), use "sudo <command>".
See "man sudo_root" for details.
これでUbuntuのインストールは成功したようです。
2018年3月9日金曜日
格安USBロジアナをXPで使う
携帯性を持たせるため、格安USBロジアナをXPのノートパソコンで使えるようにした。
ドライバーのインストールまではできたが、PULSEVIEWを起動させると
「MSVCR100.DLL が見つからなかったため、アプリケーションを開始できませんでした。アプリケーションをインストールし直すとこの問題が解決する場合があります。」
と表示され、立ち上がらない。
その時の対処方法です。
http://www.microsoft.com/downloads/ja-jp/details.aspx?FamilyID=a7b7a05e-6de6-4d3a-a423-37bf0912db84&displayLang=ja
へ行きます。
 「ダウンロード」をクリックします。
「ダウンロード」をクリックします。
「NEXT DirectX End-User Runtime Web Installer」をクリックしてダウンロードし
保存します。
「 vcredist_x86.exe」という名の自己解凍プログラムです。
それをPULSEVIEWを使いたいXPノートパソコンで展開します。
そのあとは通常の起動方法(前回にやったとおり)でOKです。
ドライバーのインストールまではできたが、PULSEVIEWを起動させると
「MSVCR100.DLL が見つからなかったため、アプリケーションを開始できませんでした。アプリケーションをインストールし直すとこの問題が解決する場合があります。」
と表示され、立ち上がらない。
その時の対処方法です。
http://www.microsoft.com/downloads/ja-jp/details.aspx?FamilyID=a7b7a05e-6de6-4d3a-a423-37bf0912db84&displayLang=ja
へ行きます。

「NEXT DirectX End-User Runtime Web Installer」をクリックしてダウンロードし
保存します。
「 vcredist_x86.exe」という名の自己解凍プログラムです。
それをPULSEVIEWを使いたいXPノートパソコンで展開します。
そのあとは通常の起動方法(前回にやったとおり)でOKです。
2018年2月18日日曜日
格安USBロジアナを買った
ネットで評判のSaleaeの中国製パチモンです。
eBayで616円で送料込み、さすがこの安さなら、壊れてても文句言う人もいないでしょう。
注文して2週間で届きました。けっこうきちんと梱包してあります。
使い方です。
https://sigrok.org/wiki/Downloadsからオープンソースのpulseviewをダウンロードします。ドライバーも入ってます。
この下の方にある pulseview-NIGHTLY-32bit-static-release-installer.exeをダウンロードします。
ダウンロードして解凍します。
このフォルダの中で使うのはzadig.exeとpulseview.exeだけ。
最初にドライバーのインストールです
ロジアナ本体をパソコンにUSB接続するとデバイスマネージャーに以下のように表示されます。
Unknown Device #1 というのがロジアナ本体です。
Zadig.exeを起動して Options の中の List All Devicesにチェックを入れます。
eBayで616円で送料込み、さすがこの安さなら、壊れてても文句言う人もいないでしょう。
注文して2週間で届きました。けっこうきちんと梱包してあります。
使い方です。
https://sigrok.org/wiki/Downloadsからオープンソースのpulseviewをダウンロードします。ドライバーも入ってます。
この下の方にある pulseview-NIGHTLY-32bit-static-release-installer.exeをダウンロードします。
ダウンロードして解凍します。
このフォルダの中で使うのはzadig.exeとpulseview.exeだけ。
最初にドライバーのインストールです
ロジアナ本体をパソコンにUSB接続するとデバイスマネージャーに以下のように表示されます。
Unknown Device #1 というのがロジアナ本体です。
Zadig.exeを起動して Options の中の List All Devicesにチェックを入れます。
リストの中から Unknown Device #1 を選びます。
DriverにWinUSBを選んでReplace Driverをクリックすればドライバーがインストールされます。
ウィルス対策ソフトが何回も待ったをかけますので、そのたびに許可を出す必要があります。
これでドライバーのインストールは完了です。
次はアプリの設定です。
pulseview.exeを起動させます。
<No Device>と表示されている右をクリックし Connect To Deviceを選びます。
Step 1: Choose the driverで fx2lafw (generic driver for FX2 besed LAs)(fx2afw)を選択します。
Step 2:でUSBを選択し、Step 3:で Scan for devices using driver aboveをクリックするとデバイス名が表示されますので OKをクリックします。
これで準備完了です。対象回路につないで Run を押せば測定開始です。
あとは触ってるうちにわかると思います。
登録:
コメント (Atom)